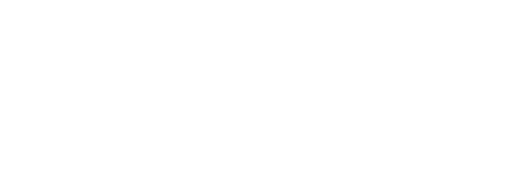Es tut uns leid, sollte es den Anschein haben, dein BLU-Smartphone wäre nicht voll funktionsfähig. Kontaktiere uns via E-Mail unter service@bluproducts-europe.com oder hinterlasse uns eine Nachricht direkt auf unsere Webseite via Kontakformular unter https://www.bluproducts-europe.com/kontakt/ und wir kümmern uns umgehend darum bzw. verweisen dich an den entsprechenden Reparaturpartner.
Wir benötigen lediglich die Beschreibung des Defekts sowie die Rechnung und IMEI- oder Seriennummer deines Telefons. Die Nummern erhältst du unter EINSTELLUNGEN -> ÜBER DAS TELEFON oder von dem Aufkleber der Verpackung deines BLU Smartphones.
Wir melden uns umgehend bei dir!
Kontaktiere uns am einfachsten via E-Mail unter info@bluproducts-europe.com oder hinterlasse uns eine Nachricht direkt auf unsere Webseite über das Kontakformular unter https://www.bluproducts-europe.com/kontakt/.
Wir melden uns umgehend mit Hilfestellungen und Tipps zu deinen Fragen.
Hier gibt es eine Vielzahl an Möglichkeiten – wir möchten dir hier die wohl einfachste beschreiben ohne auf Software oder APPs Dritter zugreifen zu müssen. Es gibt Anbieter von APPs die es erfordern, dass dein altes sowie auch dein neues Smartphone dieselbe APP installiert haben, um Daten zu kopierend – darauf möchten wir allerdings nicht eingehen, da wir die Sicherheit dieser APPs nicht garantieren können.
Unsere empfohlene Methode benutzt den bereits verfügbaren Mechanismus von Google Android.
Die spezifische Beschreibung findest du unter diesem Link direkt von Google https://support.google.com/android/answer/6193424?hl=de
Der Prozess wird grundsätzlich unterstützt und auch beim ersten Start deines neuen BLU Smartphones abgefragt. Sobald die Abfrage „Apps & Daten kopieren“ erscheint, einfach „Weiter“ auswählen und der Prozess startet mit der Abfrage von welchem System die Daten kopiert werden sollen.
Es gibt mehrere Optionen, um auf die Warnung „Geringer Speicherplatz“ auf Deinem BLU Gerät zu reagieren.
Die einfachste Möglichkeit besteht darin, nicht verwendete Daten, die in Apps gespeichert sind, zu löschen.
Dazu gehe wir folgt vor:
Einstellungen > Apps & Benachrichtigungen > Gewünschte App auswählen > Speicher und Cache > Speicherinhalt löschen
Eine andere Möglichkeit besteht darin, die nicht verwendeten Apps, die bereits heruntergeladen wurden, zu entfernen. Dies kann erfolgen durch:
Einstellungen > Apps & Benachrichtigungen > Gewünschte App auswählen > Deinstallieren
Um die MicroSD Karte zu formatieren, gehe wie folgt vor:
Einstellungen > System > Speicher > SD-Karte auswählen > drei Punkte (oben rechts) > Speichereinstellungen > Formatieren als „….“ (entsprechende Option wählen)
Lege die SIM-Karte ein und führe die folgenden Schritte aus, um vorhandene und / oder neue APN-Einstellungen zu ändern:
Einstellungen > Mobilfunknetz > Erweitert > Zugangspunkte (APNs) > Wähle den richtigen Netzbetreiber (APN) aus der Liste.
Gehe zum Menü „Einstellungen“ und klicke dann auf die Registerkarte „Töne“.
Dort kannst du allgemeine Soundeinstellungen, Lautstärkenprofile und Benachrichtigungseinstellungen sowie auch Vibrationsbenachrichtigungen auswählen und anpassen.
Öffne zunächst deine Kameraanwendung. Über den Kamerabildschirm kannst du die Ansicht anpassen, indem du die verschiedenen Symbole oben auf dem Bildschirm auswählst (Blitz, HDR, AI, Einstellungen).
Spezifische Optionen können durch Klicken auf das Einstellungssymbol in der oberen rechten Ecke aufgerufen werden. Wenn du fertig bist, fokussiere das Objekt oder die Szene, die du erfassen möchtest.
Tippe dann auf den Auslöser am Bildschirm oder die Bedienelemente zur Lautstärke, um das Bild aufzunehmen. Nach Aufnehmen des Bildes wird die Datei automatisch in deiner Google Fotos-App gespeichert.
Hinweis: Du kannst dir die Fotos sofort anzeigen lassen, indem Du die Schaltfläche im Vorschaufenster in der unteren linken Ecke auswählst.
Du kannst einen Netzwerkdaten-Reset durchführen, indem Du die folgenden Schritte ausführst:
Einstellungen > System > Optionen zum Zurücksetzen > WLAN, mobile Daten & Bluetooth zurücksetzen > Einstellungen zurücksetzen.
-> Alle Netzwerkeinstellungen wie WLAN, Mobilfunkdaten und Bluetooth werden durch Tippen auf die Schaltfläche „Einstellungen zurücksetzen“ zurückgesetzt.
Wenn Du das BLU Gerät auf Werkseinstellungen zurücksetzen musst, gehe wie folgt vor:
Einstellungen > System > Optionen zum Zurücksetzen > Alle Daten löschen (Auslieferungszustand) > Alle Daten löschen
-> Bitte beachte, dass durch Klicken auf „Daten löschen“ alle Daten im internen Speicher Deines Telefons dauerhaft gelöscht werden. Dies umfasst unter anderem: Dein Google-Konto, System- und App-Daten/Einstellungen, heruntergeladene Apps, Musik, Fotos und andere Benutzerdaten.
Führe die folgenden Schritte aus, um eine Displaysperre einzurichten:
Einstellungen > Sicherheit > Displaysperre > „Eventuell bestehenden PIN eingeben“ > Wähle die gewünschte Bildschirmsperre
Es stehen mehrere Bildschirmsperroptionen zur Auswahl: Keine, Wischen, Muster, PIN oder Passwort.
-> Durch Aktivieren dieser Option wird kein Zugriff auf das BLU Gerät ohne die richtige PIN / das richtige Kennwort ermöglicht.
Wenn Du einen Fingerabdruck hinzufügen möchtest, führe die folgenden Schritte aus:
Einstellungen > Sicherheit > Fingerabdruck > „Eventuell bestehenden PIN eingeben“ > Fingerabdruck hinzufügen
-> Ein Fingerabdruck kann erst hinzugefügt / aktiviert werden, nachdem zuerst PIN oder Passwort erstellt wurde.
Wenn Du die Gesichtserkennung aktivieren möchtest, führe die folgenden Schritte aus:
Einstellungen > Sicherheit > Gesicht > „Eventuell bestehenden PIN eingeben“ > den Prozess durchführen bzw. die entsprechenden Änderungen vornehmen
Du solltest das im Lieferumfang enthaltene BLU Ladegerät verwenden. Je nach Modell kann das Ladegerät unterschiedlich sein. Die genauen Spezifikationen für Dein Modell findest Du in der Gebrauchsanleitung für das entsprechende Modell.
Stecke das Ladegerät einfach in eine entsprechend genormte Steckdose und schließe das USB TypC Kabel an den Anschluss an der Unterseite des Telefons an.
Du solltest das Telefon aufladen bis es vollständig aufgeladen ist und das Telefon verwenden, bis es vollständig entladen ist.
Um eine Anwendung zu installieren, gehe wie folgt vor:
Play Store Symbol > Suchen / Durchsuchen und wähle die gewünschte Anwendung aus > Tippe dann auf „Installieren“.
Sobald die Anwendung heruntergeladen wurde, wird sie auf deinem Startbildschirm angezeigt.
Um eine Anwendung zu entfernen, halte sie gedrückt. Dadurch kannst Du das Symbol verschieben. Ziehe dieses dann in den oberen Bildschirmbereich in den Bereich „X Entfernen“.
Um ein Google Mail / E-Mail-Konto einzurichten, gehe zunächst zu Einstellungen und klicke auf die Registerkarte „Konten“. Wähle dann „Konto hinzufügen“ und den gewünschten E-Mail-Anbieter aus. Von dort aus kannst du entweder ein bestehendes Konto einrichten oder ein neues Konto erstellen.
Du kannst das Layout Deines BLU Geräts anpassen, indem Du ein App-Symbol gedrückt hältst und es verschiebst. Du kannst eine App auch aus deiner Ansicht entfernen, indem Du diese gedrückt hältst und in den Bereich „Entfernen“ ziehst. Beim Ziehen des App-Symbols wird oben auf dem Bildschirm die Option „Entfernen“ oder „Deinstallieren“ angezeigt.
Du kannst ein Widget und andere Verknüpfungen hinzufügen, indem du eine leere Stelle in deiner Ansicht gedrückt hältst. Eine Vorschau der Ansicht wird mit Optionen zum Ändern des Hintergrundbilds, Hinzufügen von Widgets und Einstellungen angezeigt. Das Hinzufügen von Widgets ist so einfach wie das Auswählen der Widgets auf dem Widgets-Bildschirm und das Ziehen auf eine entsprechend große leere Stelle auf dem Bildschirm.
Ändern des Hintergrundbilds: Halte den Startbildschirm gedrückt > wähle „Hintergründe“ aus > wähle „Fotos“ oder „Hintergründe“ und dann das entsprechende Bildmedium.
Hinzufügen von Widgets: Halte den Startbildschirm gedrückt > wähle „Widgets“ aus > halte das gewünschte Widget gedrückt und ziehe es in den Bereich auf dem Startbildschirm.
Apps verschieben: Halte die App gedrückt und ziehe diese in den Bereich auf dem Startbildschirm.
App vom Startbildschirm entfernen: Halte die App auf dem Startbildschirm gedrückt und ziehe diese über den Bereich „Entfernen“.
Öffne die Telefon-App Deines BLU Geräts, um einen neuen Kontakt zu erstellen.
Tippe dann auf den Bereich „Kontakte“ in der unteren rechten Ecke.
Tippe hier oben im Bildschirm auf „Neuen Kontakt erstellen“. Sobald Du auf „Speichern“ klickst wird dieser Kontakt auch entsprechend abgelegt.
Öffne auf Deinem BLU Geräte das Telefon-App > Gehe zur Registerkarte „Letzte“ bzw. zum Anrufverlauf > Tippe und Halte(!) hier den Anruf von der Nummer, welche du blockieren möchtest > Tippe auf „Blockieren/Spam melden“.
Dadurch wird der Kontakt automatisch blockiert bis die Blockierungsfunktion deaktiviert wird.
Gehen zu Einstellungen > Hotspot und Tethering > WLAN-Hotspots > Tippe die Schaltleiste „AUS“, um den Status auf „EIN“ abzuändern.
Du kannst jetzt jedes andere Gerät (Computer, Tablet, Mobiltelefon usw.) über WLAN mit deinem BLU Smartphone verbinden. Du kannst auch alle Einstellungen für den Hotspot (z.B.: Passwort) in diesem WLAN-Hotspot-Menü ändern.
Um einen Screenshot aufzunehmen, halte die Lautstärke und den Ein/Aus-Schalter gleichzeitig gedrückt.
Auf dem Bildschirm wird ein Miniaturbild des Screenshots angezeigt. Du wirst auch über Deine Benachrichtigungsleiste informiert und gefragt, ob Du den Screenshot „teilen“, „bearbeiten“ oder „löschen“ möchtest.
Für weitere Fragen und Antworten informiere dich bitte auch bei Google = der Betreiber deines BLU Android Systems unter https://support.google.com/android/?hl=de#topic=